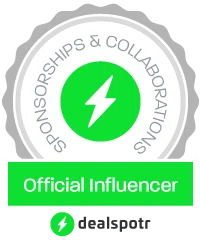A Mac can bring some serious computing power to the table for your daily and occupational needs. But not every model is supercharged with the latest components. And, unlike PCs, you can’t easily upgrade your Mac if it’s not getting the job done.
The good news is you don’t have to. Unless you’re a tech guru, you probably haven’t made Mac performance tweaks that can bring even an old computer up to speed. Best of all, even a new Mac user can make these improvements — they’re that easy.
Struggling with unexpected slowdowns? Learn how to speed up a Mac with these 10 simple tips.
- Delete Old Files
If you’re tempted to fill your storage device to the brim, you may want to think again. It’s a good rule of thumb to maintain about 15% free space on flash storage devices. These components rely on free space to keep things running smoothly.
For a storage overview, select the Apple icon, find About This Mac, and click the Storage tab in the middle of the panel. You should see remaining gigabytes on your storage device as well as a categorical breakdown. From here, click the Manage button and you’ll have an easy time finding and deleting unused files.
- Scan for Viruses
Macs have a long-standing reputation for being resilient against viruses. This is mostly true because hackers prefer creating malware for PCs. After all, they have a larger market share.
However, any Mac computer can still pick up a virus from time to time and experience crashes and slowdowns. Once it has one, there’s no easy way to get rid of it. You’ll need to download something like Malwarebytes for Mac to run a virus scan and guarantee a clean system.
- Audit Login Items
Login items are apps that boot up alongside your computer. If your computer suffers from low performance during startup, it’s almost certainly a result of your login items. You can tell these items not to activate during startup to speed things up.
To find your login items, click the Apple icon in the top-left, find System Preferences, and select Users & Groups. Login items should appear in a separate tab. To disable these items on startup, highlight an app and click the minus symbol at the bottom of the window.
- Close Unused Apps
If you recently transitioned from a Windows computer to macOS, you’re probably still getting a handle on things. One of the biggest differences between these computers is how they close apps. Closing a window or program with the red circle in the top-right doesn’t actually disable the app.
That means, even though you aren’t using the program, it’s still consuming computer resources. You’ll know an app is still running if you spot a gray circle beneath any thumbnail on your Dock. To close the app for good, simply right-click the thumbnail and select Quit.
- Identify Resource Hogs
Another good way to find active apps is to use the Activity Monitor, which is basically Task Manager on Mac computers. It should be the tool you rely on whenever your computer’s performance seems peculiar.
To open the Activity Monitor, type its name into Spotlight or navigate to your Utilities folder. Once open, the tool will present you with a list of every app and process running on your device. Search through the programs demanding the majority of your resources and see if anything seems out of line.
- Stay Up-to-Date
The latest macOS and software updates can not only repair harmful bugs but can also optimize performance. Most versions of macOS automatically download the latest operating system updates.
But it doesn’t hurt to check. In your System Preferences, found within the Apple menu, select Software Update. As far as your software is concerned, you’ll find app updates within the App Store.
- Disable Visual Effects
Turning off fancy visual effects is the best way to speed up old Mac computers. You know your visual effects are putting a hamper on performance if you experience lag or delays while interacting with your UI.
To save system performance, navigate to System Preferences, then Dock. On this panel, uncheck “animate opening applications” and “hide and show the dock”. For an even better improvement, switch from the “genie effect” to the “scale effect.”
- Clean the Desktop
Technically, your Mac renders the desktop as an entire window. That means anything on your desktop consumes computer resources. It’s not a big deal if you only keep a few files on the desktop, but if it’s a cluttered mess, you’ll benefit by keeping things organized.
It’s as simple as deleting unnecessary files on your desktop and tucking others away into their respective folders.
- Restart Occasionally
Whether you’re on Windows or Mac, it’s best to shut down at the end of the day. If you leave your computer running, your ram and cache can become clogged, leading to reduced performance. You might also encounter a strange bug that is easily fixed by restarting.
Always shut down your computer, or at least restart every few days. Years ago, restarting a computer used to degrade the hard drive, but thanks to SSDs and flash memory, that’s no longer a concern.
- Apply First Aid
Sometimes a new macOS update can make unintentional changes that lead to an unstable system. The older your computer, the more likely yours has been affected. Thankfully, Apple includes the First Aid tool to search for these bugs.
Type Disk Utility into Spotlight to open the tool. At the top of the Disk Utility panel, select First Aid. Your Mac may ask you to restart in recovery mode to ensure it can make the necessary changes.
How to Speed Up a Mac
You can complete all of these Mac performance tweaks within a handful of clicks. So why bother enduring slow loading times, freezing, and crashing?
Now that you know how to speed up a Mac, there’s no excuse for poor computer performance. Get your Mac up to speed and enjoy seamless productivity once again.
If you enjoyed this article, search our website for more content like this.